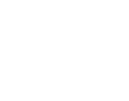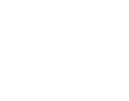如何在Word中将数字转换为货币格式的详细指南
在日常文档处理和办公软件使用中,Microsoft Word是一款极其重要的工具。对于许多需要进行财务数据展示的用户来说,如何将数字转换为货币格式常常会遇到问题。本文将详细介绍在Word中如何将数字变为货币格式的方法,从基础设置到高级技巧,帮助你提升文档的专业性和可读性。
第一部分:为什么需要将数字转为货币格式
在撰写商业报告、财务分析或预算计划时,清晰的货币格式可以让读者更容易理解数据的含义。相较于普通数字,货币格式通过符号、分隔符及小数点等显著特征,使得数字在视觉上更加突出。此外,使用货币格式也符合国际标准,提升了文档的专业性和可信度。
例如,如果你在报告中写道“总收入为10000”,读者可能需要进行心理转换,而如果你写成“总收入为$10,000.00”,读者可以第一时间理解数据的具体含义。所以,将数字转为货币格式显得尤为重要。
第二部分:在Word中设置货币格式的方法
在Word中,可以通过几种方式将数字设置为货币格式。以下是具体步骤:
1. 使用表格功能
首先,你可以在Word中插入一个表格,这样能够更直观的管理数据。使用“插入”选项卡,选择“表格”,创建一个合适的表格。在需要输入货币格式的单元格中,输入数字后,可以在“表格工具”中的“布局”选项卡下找到“格式”选项,选择“货币”,从而让输入的数字显示为相应的货币格式。
2. 手动输入货币符号
如果你不想使用表格,另一种简单的方法是手动输入货币符号。在数字前直接加上美元符号($),人民币符号(¥)或其他符号,之后按空格或Tab键,这样Word会自动将符号与后面的数字格式进行组合。当然,这种方法只能处理单个数字,适合于小范围的数量输入。
3. 使用字段代码
如果你熟悉Word的字段代码,可以使用此功能更灵活地处理货币格式。在需要的位置输入字段代码,例如 { = 10000 \# "$#,##0.00" },这样Word会自动将其显示为货币格式。这种方法适合需要频繁进行更新和计算的情况。
第三部分:在Word中格式化现有数值为货币格式
如果文档中已经有了很多数字,需要批量转换成货币格式,可以使用“查找和替换”功能。
1. 查找和替换
在“编辑”菜单中选择“查找”,然后在弹出的框中输入要替换的数字格式(例如:“10000”)。在“替换为”中,手动添加货币符号,如“$10,000”。通过查找和替换,可以快速改变文档中所有相同数字的格式。
2. 使用样式
如果多次使用货币格式,可以先设置一项样式。例如,可以在Word中设定一个“货币”样式,其中包含相应的字体、颜色和格式。之后只需将该样式应用于需要的数字区域,便于维护格式一致性。
第四部分:Word中货币转换的常见问题解答
能否在Word中自定义货币符号?
是的,Word允许用户自定义货币符号。在“文件”菜单中,选择“选项”,进入“语言”设置。在那里,你可以添加和修改不同的货币符号和格式,这样在使用货币格式时,Word就会使用你设定的自定义符号。这样一来,对于需要用非标准货币进行计算的用户,就能够更方便地处理数据。
Word中如何处理不同货币类型?
处理多种货币时,每种货币都有独特的符号和格式,例如欧元(€)、英镑(£)和日元(¥)。在Word中,可以为每种货币设置专用的样式。创建不同名称的样式,例如“美元格式”、“欧元格式”等,并在每种格式中自定义相应的符号和数字表现形式。这样就能在同一文档中处理不同的货币类型,提高文档的灵活性和可读性。
如何在Word中插入货币符号?
在Word中插入货币符号非常简单,可以通过“插入”菜单中的“符号”功能来完成。选择“插入”,然后点击“符号”,就可以找到多种货币符号,选择需要的符号后点击“插入”。这种方法可以帮助你快速添加所需的货币符号,适合添加单个符号的情况。
如何确保货币格式在打印时保持一致?
在打印文档之前,可以通过“打印预览”功能检查货币格式的显示情况。确保所有数字都已转换为正确的货币格式,并且在打印时不会出现错位。理想情况下,选择“边距”和“页面布局”设置,以确保文档在打印时具备良好的布局。通过这些步骤,你可以确保文档在打印输出时与在屏幕展示达到一致,保持专业性和美观性。
总之,将数值转换为货币格式在Word中是相对容易且灵活的。无论是通过简单的手动添加、使用格式化工具还是进行批量替换,掌握这些基本技巧都能够帮助你制作出更专业的文档。希望本文的介绍能让你的文档处理更加高效、规范。